Contents
Tulisan ini merupakan lanjutan dari Membuat Skemati PART 2
Tulisan ini merupakan lanjutan dari Membuat Skemati PART 2
Pada tulisan sebelumnya kita sudah berhasil membuat skematik catu daya. Langkah selanjutnya adalah mendesain board.
Terdapat beberapa tahapan yaitu:
- Mengatur posisi komponen
- Proses Routing
- Finishing
Perlu diketahui, karena rangkaiannya cukup sederhana. Jadi kita hanya akan menggunakan satu layer yaitu BOTTOM layer. Pada beberapa rangkaian yang sangat rumit mengharuskan kita membuat desain dua layer, yaitu TOP dan BOTTOM layer. Gambar 1 merupakan UNo Shield 1 layer.
Gambar 1. Contoh Board (Uno Shield Hand Made)
Berikut langkah-langkah yang harus diikuti.
1. Mengatur posisi komponen.
Pada tahap ini ada beberapa hal yang harus diperhatikan, yaitu dimensi komponen (garis warna putih ke abu-abuan). Aturannya, tidak boleh terjadi irisan antar komponen, perhatikan gambar 2.
Gambar 2. (a) Benar (b) Salah
- Pada jendela skematik klik File, kemudian klik switch to board
- Atau kita bisa langsung klik
, Terletak di desktop bagian atas.
- Akan muncul jendela peringatan (Gambar 3), pilih YES.
Gambar 3. Jendela Peringatan.
- Selanjutnya akan muncul jendela Board editor (Gambar 4).
Gambar 4. Jendela Board Editor
- Gunakan tools MOVE, GROUP, dan ROTATE (klik kanan saat tool MOVE aktif) untuk mengatur posisi komponen.
PERINGATAN : Hindari penggunaan tool MIRROR untuk komponen yang memiliki polaritas (Transistor, all IC, 7segment, dll)
Gambar 5. Penempatan Komponen
TIPS "biar ga bingung saat proses penempatan komponen, posisikan komponen seperti skematik"
2. Proses Routing
Routing merupakan proses menghubungkan antar komponen sesuai dengan jalur yang sudah di desain pada skematik (Garis kuning). Garis inilah yang akan kita routing.
- Gunakan tool ROUTE,
Gambar 6. Proses Routing
Pada saat routing, antar jalur yang berbeda tidak boleh bertabrakan. Perhatikan tanda merah pada Gambar 7. Hal tersebut tidak diperbolehkan, menabrak jalur lain. Jalur hanya boleh dihubungkan dengan jalur yang diijinkan (Ditandai dengan nyala jalur/pin yang lebih terang).
Gambar 7. Routing yang salah
Sampai tahap ini kita sudah membuat sebuah desain PCB yang dapat diaplikasikan langsung.
Desain jalur dapat kita ganti sesuai dengan keinginan dengan cara:
Gambar 9. Hasil Routing dengan Desain Jalur yang Berbeda
Tahap selanjutnya adalah proses finishing. Akan kita bahas di artikel Membuat Board PART 2, Finishing
Semoga bermanfaat.
BACA JUGA:
BACA JUGA:



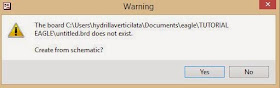








This comment has been removed by the author.
ReplyDeleteGimana caranya kalo pake autoroute mau diubah ketebalannya?
ReplyDeleteAutoroute gakbisa diubah apapun, cuma terima jadi
DeleteThis is a very helpful guide for designing PCBs.
ReplyDelete